Si te interesa esta información, descargatela GRATIS
Descargar PDF GratisMicrosoft decidió cambiar las particiones que vienen por defecto al instalar tanto el sistema operativo para servidores Windows Server 2022, como para Windows 11. La correcta configuración del layout de particiones es esencial para garantizar un rendimiento óptimo y facilitar futuras expansiones en entornos virtualizados. De modo que vamos revisar como viene instalado y como debemos configurarlo de forma eficiente moviendo la partición de recuperación.
¿Qué es el layout de particiones en Windows?
El layout de particiones se refiere a la estructura y organización de las divisiones lógicas en un disco duro. En sistemas operativos como Windows Server 2022 y Windows 11, una configuración adecuada de las particiones es crucial para el rendimiento y la gestión del sistema.
Cambios introducidos por Microsoft en el layout de particiones
Con las últimas versiones de Windows, Microsoft ha implementado un nuevo esquema de particiones que incluye:
- Partición MSR (Microsoft Reserved): Reservada para usos futuros por parte del sistema operativo.
- Partición de recuperación: Almacena herramientas esenciales para la recuperación del sistema.
- Partición principal (C:): Donde se instala el sistema operativo y las aplicaciones.

NOTA: En sistemas con arranque UEFI aparece la Partición EFI (Extensible Firmware Interface), la cual contiene los archivos necesarios para el arranque del sistema en modo UEFI.
Este nuevo esquema busca mejorar la seguridad y la eficiencia del sistema, pero puede presentar complicaciones en entornos virtualizados, especialmente al intentar expandir la partición principal debido a la ubicación de la partición de recuperación al final del disco.
Complicaciones al instalar Windows Server 2022 y Windows 11 en entornos virtualizados
Al instalar Windows Server 2022 o Windows 11 en máquinas virtuales, es común encontrarse con la partición de recuperación ubicada entre la partición principal y el espacio no asignado. Esta disposición impide extender la partición principal directamente, lo que puede ser problemático cuando se necesita más espacio.
Preparativos antes de la instalación
Antes de comenzar, asegúrate de tener:
- Imagen ISO del sistema operativo: Descarga la versión adecuada desde el sitio oficial de Microsoft.
- Entorno de virtualización: Herramientas como Hyper-V, VMware o VirtualBox.
- Conexión a internet estable: Para descargar actualizaciones y controladores necesarios.
Pasos para la instalación de Windows Server 2022 y Windows 11 optimizando el layout de particiones
1. Iniciar la instalación
- Montar la imagen ISO: Configura tu entorno de virtualización para arrancar desde la imagen ISO del sistema operativo.
- Seleccionar idioma y configuración regional: Elige las opciones que se ajusten a tus necesidades.
- Y seleccionar el tipo de instalación personalizada:
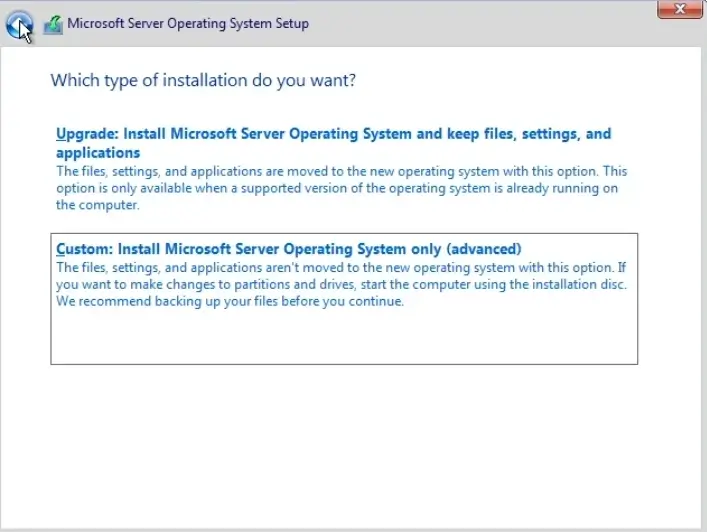
2. Configurar las particiones manualmente
Si existen particiones, eliminarlas para desde cero.
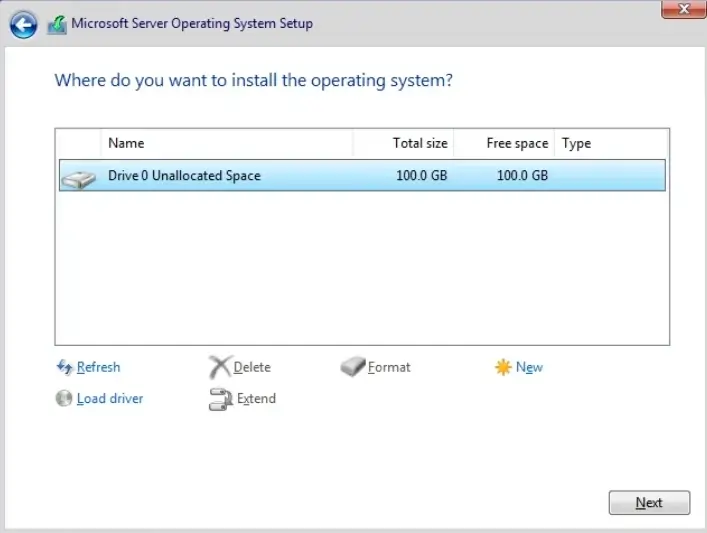
Y ahora presionamos sobre el botón New para crear particiones específicas, donde indicaremos el tamaño de cada partición:
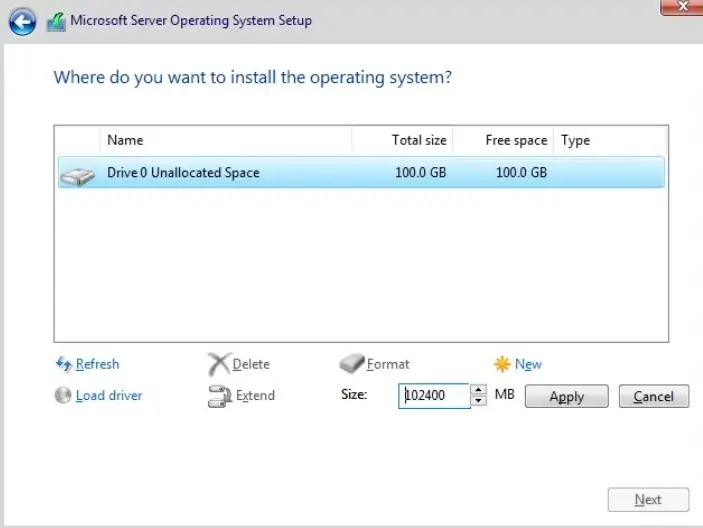
Las particiones que crearemos son:
- Una partición de 1 Gb, donde más adelante alojaremos la partición de recuperación Windows RE (Recovery).
- Una partición con el resto de tamaño disponible para instalar el sistema operativo.
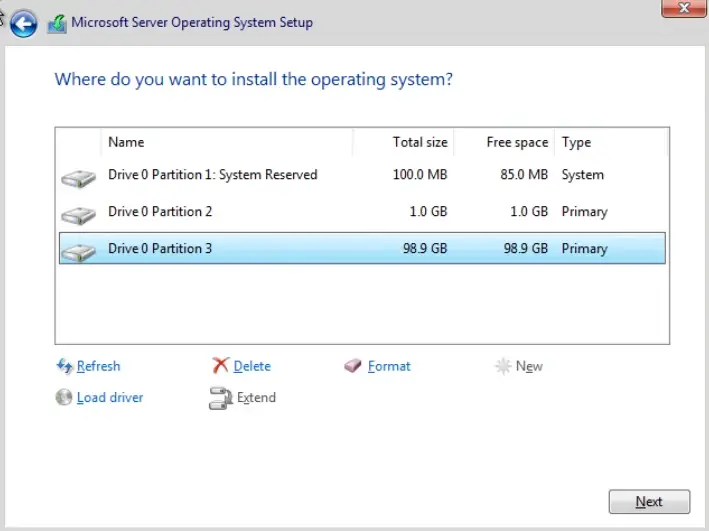
3. Regenerar la partición de Windows RE
Con la instalación de Windows realizada, tendremos el siguiente layout:

Abriremos una consola como Administrador para deshabilitar la partición de Recovery actual que esta al final del disco, ejecutando el siguiente comando:
reagentc /disable 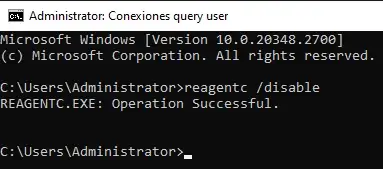
Ahora eliminaremos la partición de recovery con el comando diskpart y las siguientes instrucciones:
C:UsersAdministrador> diskpart
DISKPART> list disk
DISKPART> select disk 0
DISKPART> list partition
DISKPART > select partition 5
DISKPART > delete partition override
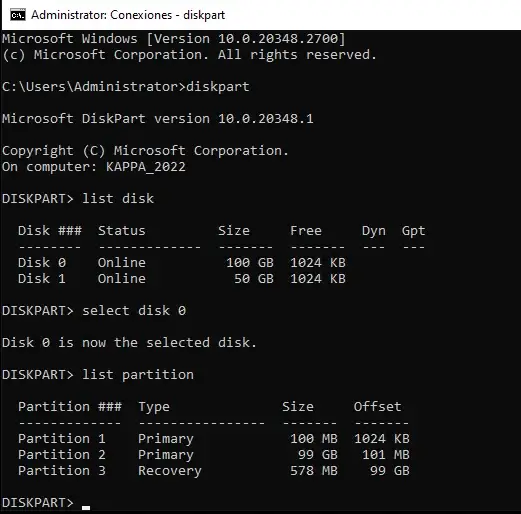
Una vez elimina la partición, procederemos a extender el disco C: con el espacio liberado, y posteriormente eliminaremos la partición de 1 GB que creamos durante la instalación.
A continuación, en ese espacio no asignado, crearemos un nuevo volumen simple con el mismo tamaño (1 Gbyte) y SIN ASIGNAR letra de unidad o ruta de acceso. Y reconstruiremos la partición de Recovery con las siguientes instrucciones:
C:UsersAdministrador> diskpart
DISKPART> list disk
DISKPART> select disk 0
DISKPART> list partition
DISKPART> select partition 2
DISKPART> set id=27
Finalmente, habilitamos de nuevo el Recovery:
reagentc /enable
Quedando el siguiente layout de particiones:
Conclusión
Optimizar el layout de particiones al instalar Windows Server 2022 y Windows 11 en entornos virtualizados es esencial para garantizar un rendimiento óptimo y facilitar futuras expansiones. Siguiendo los pasos mencionados, podrás configurar tus sistemas de manera eficiente y evitar complicaciones relacionadas con la gestión de particiones.












